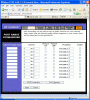This guide will take you through some steps to set up a Secrets of Grindea for playing online in co-op.
First of all, start Secrets of Grindea as admin, if possible, to evade strange behavior. Secondly you need to make sure your firewall won't block the program, and after that you have two different options for setting up the connection: Port Forwarding or using a program such as Hamachi or Evolve.
Start SoG as admin
If you are Playing the DRM free Version just leftclick the SoG.exe and click on execute as Administrator.
If you are Playing on Steam follow these instructions:
Setting up your Firewall
First of all we need to allow SecretsofGrinda.exe to trespass your computer's firewall. Normally in Windows 7 you need simply to start the game and minimize it: there should be a popup window asking if its okay for SecretsofGrindea.exe to access the Network (press YES of course).
If the popup window doesn't appear, follow these instructions:
Second, you should check if you have any other firewall programs installed.
For example Zone Alarm and some Antivirus software have their own firewall on which
you need to allow the SecretsofGrindea.exe to access the network as well - check the firewall settings inside these programs to make sure.
Port Forwarding
Most internet connections normally use a router. If you want to play Secrets of Grindea with other users, you must tell this router to send incoming connections to your computer. This is done via port forwarding (for more technical information, click the spoiler tag below).
To set up port forwarding you'll have to go to the router settings. Usually you'll need the internal IP of your router to do this. To find your internal IP, press the windows menu button and type "CMD" and hit enter. In the new window, type "IPCONFIG" and hit enter.
Something like this should appear:
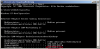
Your computer's local IP is the IPv4 Adress. The Standard gateway/Default gateway is normally the router's IP.
If you open your browser and type in the router IP (for me it is 192.168.1.1), it will open the config site which requires a password (the default login is usually admin/password, if you haven't added a password of your own).
It should look something like this:
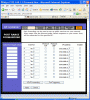
In here you should be able to find different settings for Port Forwarding. Add port 6000 (or 6000 to 6000 on some routers, this is just giving you a chance to add a range), and make sure you enable UDP and have it forward to your computers IP address.
Once you've done this you should be able to host: those you want to play with should type in your router's external IP which can be looked up here http://www.whatsmyip.org/ or found in the lobby in-game.
If you are having trouble configuring your specific router, try finding some tutorials on Google or have a look at this site: http://setuprouter.com/
For a stable connection you can also set up a persistent internal IP for your PC, because otherwise it may change and you'll have to change the port forward again.
Using Hamachi
If you don't get port forwarding to work or you're still unsure of how to do it, you can always use Hamachi. You can download and install it from here: https://secure.logmein.com/hamachi.msi
If you're unsure of how to use it, follow these instructions:
When it's been set up correctly you should be able to right-click on other users in your network and PING them or write messages to check if they receive data of you. When one of you host a game, the others simply need to use the IP found next to that person in the Hamachi window when trying to connect.
If you still have problems...
Try using this guide to give the correct network priority!
Edit by Vilya: I have merged Y-aji and Ark626's guides, if you have any questions please ask below!
First of all, start Secrets of Grindea as admin, if possible, to evade strange behavior. Secondly you need to make sure your firewall won't block the program, and after that you have two different options for setting up the connection: Port Forwarding or using a program such as Hamachi or Evolve.
Start SoG as admin
If you are Playing the DRM free Version just leftclick the SoG.exe and click on execute as Administrator.
If you are Playing on Steam follow these instructions:
1. Search the Steam Path (normally it is C:\Program Files (x86)\Steam\SteamApps\common\SecretsOfGrindea\)
2. Leftclick on the Secrets of Grindea.exe and go to its Properties.
3.Click on the Register Compatibility.
4.
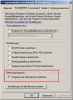
Make the hook at the red signed run as administrator flag and press apply.
5. You are done. Now even Steam runs SoG.exe everytime as admin.
2. Leftclick on the Secrets of Grindea.exe and go to its Properties.
3.Click on the Register Compatibility.
4.
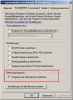
Make the hook at the red signed run as administrator flag and press apply.
5. You are done. Now even Steam runs SoG.exe everytime as admin.
Setting up your Firewall
First of all we need to allow SecretsofGrinda.exe to trespass your computer's firewall. Normally in Windows 7 you need simply to start the game and minimize it: there should be a popup window asking if its okay for SecretsofGrindea.exe to access the Network (press YES of course).
If the popup window doesn't appear, follow these instructions:
1. In Windows 7 you need to go to the control panel and click on the icon
that says Windows Firewall (appears under System & Security). In the new window there should be some options.
2. Click on Advanced Settings. Here you need to select "Inbound Rules" in the menu to the left and do the action "New Rule..".
3. When it asks what type of rule you want to create, select "Program". In the second step it will ask for the path of you program, in my case this path is C:\Program Files (x86)\Steam\SteamApps\common\SecretsOfGrindea\Secrets of Grindea.exe
4. Allow connections for Private and Public.
5. Give the rule any name you want and you're done.
If you want similar instructions with images, try this guide.
If the option to add a firewall exception is disabled, you're likely using a work computer (shame on you!). You may be able to circumvent it with the following instructions:
that says Windows Firewall (appears under System & Security). In the new window there should be some options.
2. Click on Advanced Settings. Here you need to select "Inbound Rules" in the menu to the left and do the action "New Rule..".
3. When it asks what type of rule you want to create, select "Program". In the second step it will ask for the path of you program, in my case this path is C:\Program Files (x86)\Steam\SteamApps\common\SecretsOfGrindea\Secrets of Grindea.exe
4. Allow connections for Private and Public.
5. Give the rule any name you want and you're done.
If you want similar instructions with images, try this guide.
If the option to add a firewall exception is disabled, you're likely using a work computer (shame on you!). You may be able to circumvent it with the following instructions:
Hit start and type "cmd" press control+shift+enter and it should pop up asking for an admin password. Assuming you know this, you can proceed.
Type the following into the command line:
netsh advfirewall firewall add rule name="Secrets of Grindea" dir=in action=allow protocol=UDP localport=6000
That should add a lower level port rule in your firewall.
Type the following into the command line:
netsh advfirewall firewall add rule name="Secrets of Grindea" dir=in action=allow protocol=UDP localport=6000
That should add a lower level port rule in your firewall.
Second, you should check if you have any other firewall programs installed.
For example Zone Alarm and some Antivirus software have their own firewall on which
you need to allow the SecretsofGrindea.exe to access the network as well - check the firewall settings inside these programs to make sure.
Port Forwarding
Most internet connections normally use a router. If you want to play Secrets of Grindea with other users, you must tell this router to send incoming connections to your computer. This is done via port forwarding (for more technical information, click the spoiler tag below).
When HOSTING a SoG game online you need to explain to your router if somebody accesses its InternetIP:SoGPort which internal IP is meant
For example your PC has the IP 192.168.1.2, Router has Internal 192.168.1.1 and external 230.24.1.23
so you have to set a setting in your router that explains if a programm connects to it with the port of SoG
(6000 i think) also if a programm calls 230.24.1.23:6000 it has to reroute this to 192.168.1.2:6000
This is called forwarding because the router knows which PC is meant and which port of which pc.
For example your PC has the IP 192.168.1.2, Router has Internal 192.168.1.1 and external 230.24.1.23
so you have to set a setting in your router that explains if a programm connects to it with the port of SoG
(6000 i think) also if a programm calls 230.24.1.23:6000 it has to reroute this to 192.168.1.2:6000
This is called forwarding because the router knows which PC is meant and which port of which pc.
Something like this should appear:
Your computer's local IP is the IPv4 Adress. The Standard gateway/Default gateway is normally the router's IP.
If you open your browser and type in the router IP (for me it is 192.168.1.1), it will open the config site which requires a password (the default login is usually admin/password, if you haven't added a password of your own).
It should look something like this:
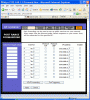
In here you should be able to find different settings for Port Forwarding. Add port 6000 (or 6000 to 6000 on some routers, this is just giving you a chance to add a range), and make sure you enable UDP and have it forward to your computers IP address.
Once you've done this you should be able to host: those you want to play with should type in your router's external IP which can be looked up here http://www.whatsmyip.org/ or found in the lobby in-game.
If you are having trouble configuring your specific router, try finding some tutorials on Google or have a look at this site: http://setuprouter.com/
For a stable connection you can also set up a persistent internal IP for your PC, because otherwise it may change and you'll have to change the port forward again.
Using Hamachi
If you don't get port forwarding to work or you're still unsure of how to do it, you can always use Hamachi. You can download and install it from here: https://secure.logmein.com/hamachi.msi
If you're unsure of how to use it, follow these instructions:
After installing the program, there should be a window that looks like this:
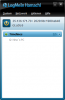
1. Click on "Network" and select "Create a new network". It will ask for a ID/Name and a password which you should note somewhere.When you're done your network (at the image above it is "Timelines") will appear in the window.
2. Get your friends/co-op partners to install Hamachi, press "Networks" and select "Join an existing network". They will need the Password and the ID/Name that you noted earlier.
3. If everything is fine they will now appear in the list of your network!
(If you want to have more than 5 users in your network, you will need to make more networks. For example, if I want to connect 7 users I can create two networks: the first 4 users can join network 1 and those left join network 2. If I'm online those users can now see me and each other.
This only works when the person hosting both networks is online, though, as he turns into something like a "man in the middle" or a bridge which holds the connections together.)
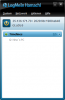
1. Click on "Network" and select "Create a new network". It will ask for a ID/Name and a password which you should note somewhere.When you're done your network (at the image above it is "Timelines") will appear in the window.
2. Get your friends/co-op partners to install Hamachi, press "Networks" and select "Join an existing network". They will need the Password and the ID/Name that you noted earlier.
3. If everything is fine they will now appear in the list of your network!
(If you want to have more than 5 users in your network, you will need to make more networks. For example, if I want to connect 7 users I can create two networks: the first 4 users can join network 1 and those left join network 2. If I'm online those users can now see me and each other.
This only works when the person hosting both networks is online, though, as he turns into something like a "man in the middle" or a bridge which holds the connections together.)
When it's been set up correctly you should be able to right-click on other users in your network and PING them or write messages to check if they receive data of you. When one of you host a game, the others simply need to use the IP found next to that person in the Hamachi window when trying to connect.
If you still have problems...
Try using this guide to give the correct network priority!
Edit by Vilya: I have merged Y-aji and Ark626's guides, if you have any questions please ask below!
Last edited by a moderator: